To enable full screen in Premiere Pro, utilize the tilde (~) key for enlarging specific panels, or shortcuts like "Control + ~" (Windows) or "Command + ~" (Mac) for a full video preview. Customize keyboard shortcuts through the Edit menu for a workflow tailored to your preferences.
![4 Ways To Enable Full Screen in Premiere Pro [2024]](https://assets-global.website-files.com/620f1db54643ffbb1dd9054e/65d49afcfe08658d1098bdf8_49934792021_082e2b44f3_b%20(1).jpg)
What do you think? Submit your opinion to see what others have to say!
If you have a tiny monitor or just want to see the clarity of your edits on a larger canvas, getting to know how to enable full screen modes in Adobe Premiere Pro can significantly enhance your video editing workflow. Often, editors face the challenge of missing out on fine details or struggling with the distractions of a cluttered workspace. The solution lies in utilizing Premiere Pro's full screen functionalities, which allow you to immerse yourself in your project fully, inspecting every cut, color, and effect with precision.
This article outlines the importance of toggling between various full screen views to improve your focus, detail orientation, and ultimately, the quality of your edits. From expanding specific panels like the timeline or the program monitor to utilizing a second monitor for uninterrupted previewing, the steps provided ensure that you can tailor your editing environment to your needs.
You will learn how to:
Imagine you're working on a scene, and you want to focus solely on the color grading panel without distractions. Pressing the tilde key (~), which is found directly under the Esc key on most keyboards, does exactly this. If your mouse is hovering over the timeline, and it's crowded with clips and audio tracks, hitting the tilde key expands this timeline to fill your entire screen. It's like giving yourself a magnifying glass to see every detail in your sequence without leaving the program window.
Step by Step: Maximizing Panels
This method is perfect for zeroing in on specific aspects of your project, like adjusting audio levels or scrutinizing video transitions.
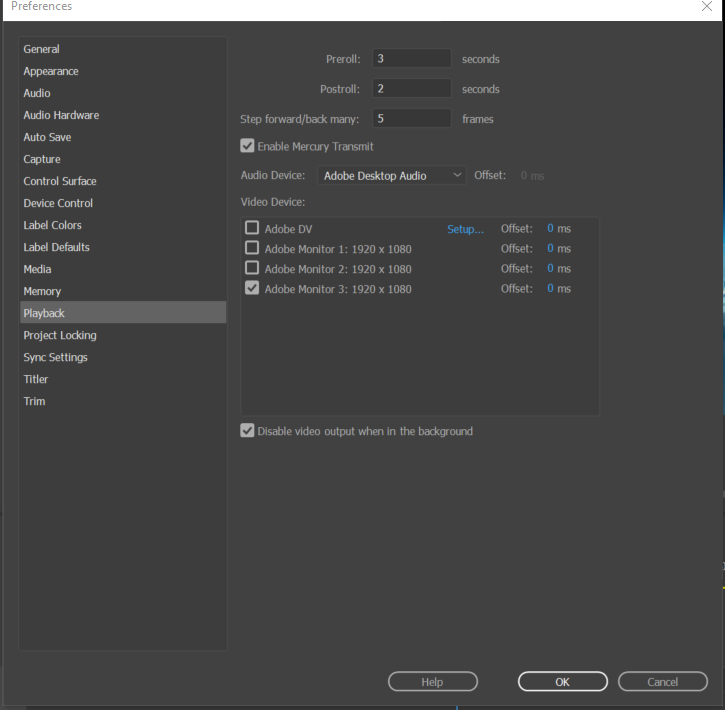
Sometimes, you need to step back and see your creation on a larger canvas. For a true full screen of your video without any panels in sight, the shortcut is a little different depending on your operating system. For Windows, it's "Control + ~," and for Mac users, "Command + ~." This action takes your program monitor (where your video plays) and enlarges it to cover your whole screen, hiding the Premiere Pro interface.
Step by Step: Entering Full Screen Video Preview
This view is invaluable for a final check on your video, ensuring that everything from the graphics to the subtitles looks just right.
Browse Templates, Extensions, Plugins & Presets....
Search
Browse Graphics, Mockups, Brushes & More!
Search

If you're lucky enough to have a dual monitor setup, you can dedicate one screen to a full-time, full-screen preview of your video. This setup is ideal for editors who want to keep their workspace organized on one screen while continuously previewing edits on another.
Step by Step: Setting Up Full Screen Playback on a Second Monitor
This method enhances your workflow by allowing you to edit on one screen and preview on another without constantly toggling between views.
.png)
At times, you might want to see Premiere Pro itself in full screen, not just the video you're working on. This method doesn't change the size of the panels but maximizes the entire application window to your screen's edges. On Windows, the shortcut is "Control +," and on Mac, "Command +." It's a great way to declutter your desktop and focus solely on your Premiere Pro project.
Step by Step: Maximizing Premiere Pro Window
" on Windows or "Command + " on Mac.
Premiere Pro allows you to tailor keyboard shortcuts to your liking, which means if the default keys for toggling full screen don't sit well with you, there's a way to change them. This flexibility ensures your editing process is as efficient and comfortable as possible.
Step by Step: Customizing Keyboard Shortcuts