To zoom in Lightroom, familiarize yourself with keyboard shortcuts for quick adjustments, utilize the Navigator Panel for precise zoom levels, and employ the Zoom Tool for specific ratios. Navigate through your zoomed-in image using the Navigator Panel or direct image navigation for detailed and efficient photo editing.

What do you think? Submit your opinion to see what others have to say!
Zooming in and out - one of the most fundamental, if not the most fundamental skill to learn in Adobe Lightroom before diving into the world of photo editing. It's the key to achieving meticulous detail and precision in your images, whether you're refining a portrait, enhancing a landscape, or editing a complex composite. This ability not only allows you to inspect the finest details of your photographs but also to make precise adjustments that can transform a good photo into a great one.
Browse Templates, Extensions, Plugins & Presets....
Search
Browse Graphics, Mockups, Brushes & More!
Search
I often start by using keyboard shortcuts, as they are the fastest way to zoom in and out. Imagine you're working on a 20-megapixel image and want to inspect a small detail like the eyes in a portrait.
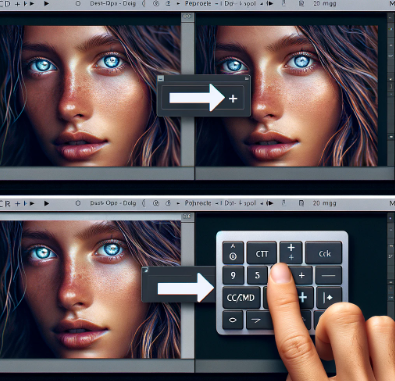
The Navigator Panel is a powerful tool located in the upper left corner of both the Library and Develop modules. It's particularly useful when you need more control over your zoom levels.
The Zoom Tool in the Toolbar, found below your image in the Develop module, is great for selecting exact zoom ratios. Let's say you want to zoom in on a small object in the image, like a ring on a finger in a wedding photo.
Once you've zoomed into your image, you might need to move to a different area while maintaining the zoom level.
Remember, each of these methods has its place in your workflow. Depending on what you're trying to achieve with your image, you might find one method more useful than another. For instance, keyboard shortcuts are great for quick zoom adjustments, while the Navigator Panel provides more precise control.