Mastering Adobe Premiere Pro's keyboard shortcuts streamlines the editing process, enabling efficient and precise edits without the need for tedious manual actions. Familiarize yourself with these essential shortcuts, from basic navigation to advanced tools, to enhance your workflow and produce professional-quality projects with ease.
What do you think? Submit your opinion to see what others have to say!
In my experience with Adobe Premiere Pro, I've come to realize that keyboard shortcuts are more than just a convenience; they're a necessity. When I'm deep into an editing session, the last thing I want to do is constantly reach for my mouse. You see, every time I have to navigate through menus or click on specific tools, it disrupts my workflow. That's where hotkeys (more commonly known as keyboard shortcuts) come in. By pressing a combination of two or more keys, I can instantly execute a specific command (a command is essentially an action or task in the software, like cutting a clip or adding a transition).
Honestly, when I first started using Premiere Pro, I was a bit overwhelmed by the sheer number of commands available. But guess what? The beauty of keyboard shortcuts is that they're designed to make our lives easier. For instance, instead of going through multiple menus to open a file, I can simply press a specific key combination, and voila, the file is open. It's that simple. And believe me, the more you use these shortcuts, the more intuitive they become.
Now, you might be wondering why Adobe has these shortcuts enabled by default. Well, it's to help users like us develop our video editing skills more efficiently. In a nutshell, the more you use keyboard shortcuts, the faster and more proficient you become at editing. And let's face it, in the world of video editing, time is of the essence. Every second counts, and by shaving off those precious moments spent searching for tools or commands, you can focus on what truly matters: creating a compelling narrative.
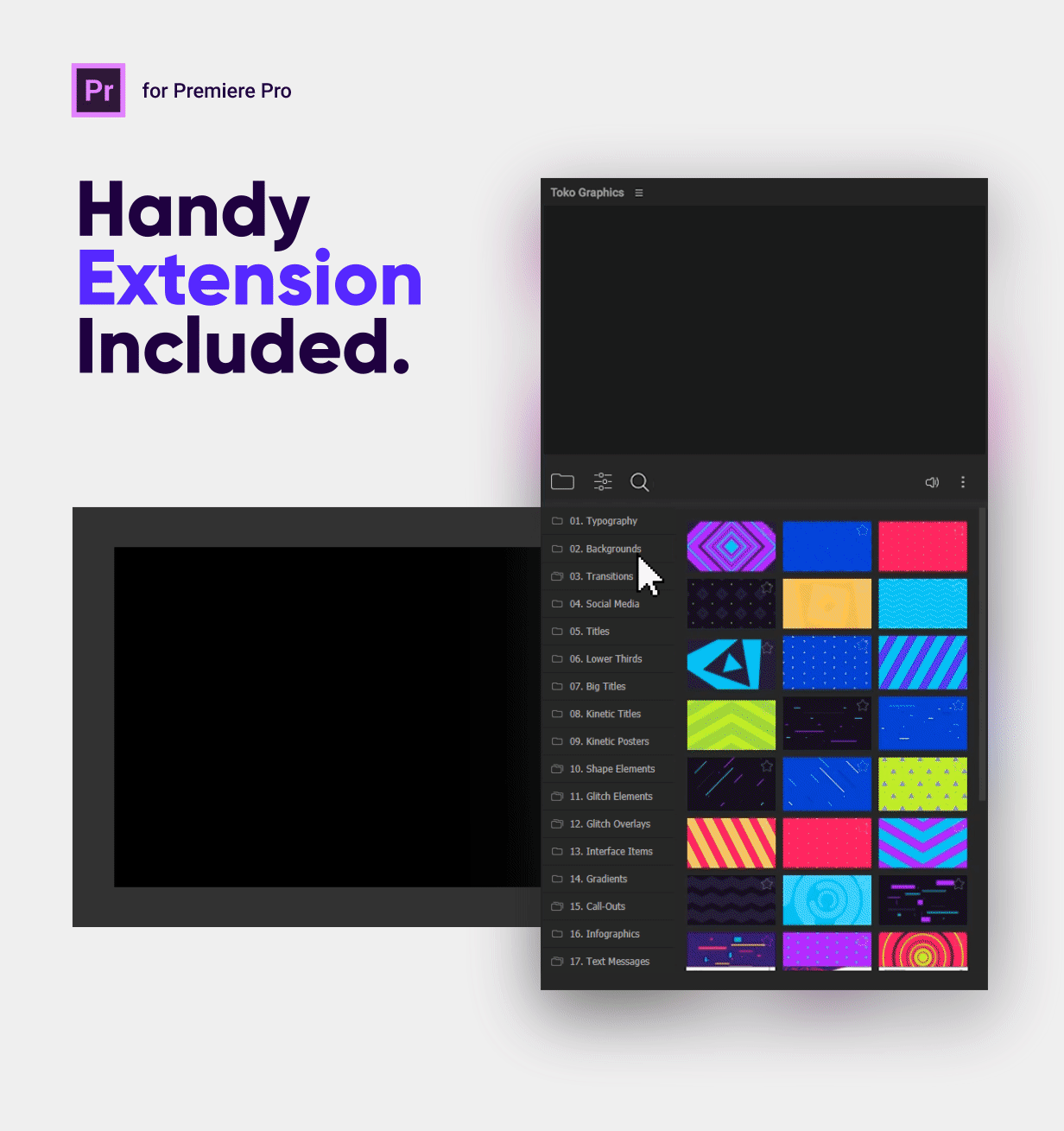
The Motion Bro Extension let's you drag and drop assets straight out of a library and onto your timeline. This helps you to edit faster in Premiere Pro. If any issues persist with the installation, read the troubleshooting article here.
Get It Here
Here's what you're looking for; the ultimate list of keyboard shortcuts for Premiere Pro:
Ctrl+Alt+N (Windows), Opt+Cmd+N (Mac)
When you're ready to start a fresh project in Premiere Pro, there's no need to navigate through the menus. Use this shortcut to quickly launch the "New Project" dialog box.
Use-case: You've just wrapped up a project and need to start editing a new video. Instead of going through the File menu, simply press the shortcut to initiate a new project.
Ctrl+N (Windows), Cmd+N (Mac)
Creating a new sequence is a frequent task in video editing. This shortcut instantly opens the "New Sequence" dialog box.
Use-case: You've imported multiple clips and want to create a dedicated sequence for B-roll footage. Just use the shortcut to swiftly create a new sequence.
Ctrl+I (Windows), Cmd+I (Mac)
Instead of dragging and dropping or navigating through menus, this shortcut opens the "Import" dialog box to bring media into your project.
Use-case: You've received new footage or audio files that need to be added to your project. Press the shortcut to quickly import them.
Ctrl+M (Windows), Cmd+M (Mac)
When your edit is complete and you're ready to export, this shortcut takes you directly to the "Export Media" dialog box.
Use-case: After finalizing your edits and adding effects, you're ready to render the final video. Use the shortcut to initiate the export process.
Ctrl+S (Windows), Cmd+S (Mac)
A vital shortcut for any software, this instantly saves your current project.
Use-case: After making significant edits or changes, ensure you don't lose any progress by frequently using this shortcut to save.
Ctrl+Shift+S (Windows), Cmd+Shift+S (Mac)
Want to save a new version or a copy of your project? This shortcut opens the "Save As" dialog box.
Use-case: You're creating a different version of a project for a client and want to keep the original intact. Use this shortcut to save a new copy.
Ctrl+Z (Windows), Cmd+Z (Mac)
Made a mistake or want to revert a change? This shortcut undoes your last action.
Use-case: You accidentally deleted a clip from the timeline. Press the shortcut to bring it back.
Ctrl+Shift+Z (Windows), Shift+Cmd+Z (Mac)
If you've undone an action but decide you want it back, this shortcut redoes the action.
Use-case: After undoing a color correction, you decide the original look was better. Use the shortcut to reapply the correction.
Ctrl+X (Windows), Cmd+X (Mac)
Need to remove and move a clip or section? This shortcut cuts the selected item.
Use-case: You want to move a clip from one part of the timeline to another. Cut it, move the playhead, and then paste.
Ctrl+C (Windows), Cmd+C (Mac)
This shortcut copies the selected item, ready to be pasted elsewhere.
Use-case: You want to use the same title in multiple parts of your video. Copy the title and paste it where needed.
Ctrl+V (Windows), Cmd+V (Mac)
After copying or cutting, this shortcut pastes the item at the current playhead position.
Use-case: After cutting a clip, you navigate to a new position in the timeline and use this shortcut to place the clip.
Ctrl+A (Windows), Cmd+A (Mac)
Want to apply an action to everything in the timeline? This shortcut selects all items.
Use-case: You want to move all clips in the timeline slightly to the right to make space for a new intro. Use this shortcut to select everything and move.
Browse Templates, Extensions, Plugins & Presets....
Search
Browse Graphics, Mockups, Brushes & More!
Search
Ctrl+Shift+A (Windows), Shift+Cmd+A (Mac)
After selecting items, this shortcut deselects everything.Use-case: After adjusting multiple clips, you want to focus on just one. Use this shortcut to clear your selection.
Ctrl + + (Windows), Cmd + + (Mac)
To get a closer look at your timeline, this shortcut zooms in.
Use-case: You're making precise cuts and need a detailed view of the frames. Use this shortcut to zoom in on the timeline.
Ctrl + - (Windows), Cmd + - (Mac)
To see more of your timeline or to get an overview, this shortcut zooms out.
Use-case: After making detailed edits, you want to see the entire project timeline. Use this shortcut to zoom out.
Spacebar
A fundamental shortcut, this plays or pauses your video in the Program Monitor.Use-case: You're editing and want to quickly preview your changes. Hit the spacebar to play and hit it again to pause.
J
This plays your video in reverse. Pressing it multiple times increases the reverse playback speed.
Use-case: You're looking for a specific moment just before your current position. Use this shortcut to quickly rewind.
K
This stops the playback, essentially a pause function.
Use-case: While previewing your video, you spot an error. Press this shortcut to stop and make the necessary edits.
Enter (Windows), Return (Mac)
When you've added effects to your clips, this shortcut allows you to render those effects within the designated work area, ensuring smooth playback.
Use-case: After adding several color corrections and transitions, use this shortcut to render the effects for a lag-free preview.
V
The primary tool for selecting clips, keyframes, and other elements in the timeline. It's the default tool and allows for general interactions.
Use-case: You want to move a clip to a different position in the timeline. Select it with this tool and drag it to the desired location.
C
This tool lets you make cuts in your clips, splitting them into separate segments wherever you click.
Use-case: You want to remove a specific section from a clip. Use the Razor Tool to make cuts on either side of the section, then delete it.
B
Allows you to adjust an edit point and move other clips in the timeline to compensate automatically.
Use-case: You want to extend a clip's end but don't want to manually adjust all subsequent clips. The Ripple Edit Tool does this automatically.
Q
This trims the head of a clip and automatically shifts all subsequent clips to fill the gap.
Use-case: After reviewing your edit, you decide the beginning of a clip is unnecessary. Use this shortcut to trim it and automatically adjust the timeline.
W
Trims the tail of a clip and automatically shifts the timeline to fill the resulting gap.
Use-case: The end of a clip drags on too long. Use this shortcut to trim the excess and keep the timeline tight.
Shift+Del
Deletes a selected clip or gap in the timeline, and all subsequent clips shift to fill the space.
Use-case: You've decided a specific clip doesn't fit the narrative. Select it, use this shortcut, and the timeline adjusts automatically.
E
Extends or shortens a selected clip to the current playhead position.
Use-case: After reviewing a cut, you decide a clip should end where the playhead currently is. Use this shortcut to make the adjustment.
Ctrl+R (Windows), Cmd+R (Mac)
Opens the "Speed/Duration" dialog box, allowing you to adjust the playback speed of a clip or reverse it.
Use-case: You want to create a slow-motion effect for a specific clip. Use this shortcut to adjust its playback speed.
Ctrl + G (Windows), Cmd + G (Mac)
Allows you to group multiple clips or elements together, treating them as a single unit.
Use-case: You have a set of clips with associated graphics that always need to move together. Select them all and use this shortcut to group them.
Ctrl + T (Windows), Cmd + T (Mac)
Breaks the association between grouped items, allowing them to be moved or edited independently.
Use-case: After finalizing the position of your clips, you decide to adjust one graphic independently. Use this shortcut to ungroup and make your edits.
Ctrl + Shift + W (Windows), Shift + Cmd + W (Mac)
Closes the active panel or window in Premiere Pro.
Use-case: You've finished using the Effects panel and want to declutter your workspace. Use this shortcut to close it.
Esc
Cancels a current command or operation.
Use-case: You're in the middle of drawing a mask but decide against it. Press this shortcut to cancel the operation.
Delete, Forward Delete
Removes selected items from the timeline without affecting the surrounding clips.
Use-case: You've decided a specific title overlay isn't needed. Select it and use this shortcut to remove it.
Ctrl + Shift + / (Windows), Shift + Cmd + / (Mac)
Creates a copy of the selected item(s).
Use-case: You want to use the same graphic in multiple parts of your video. Select it and use this shortcut to create a duplicate.
Ctrl+F (Windows), Cmd+F (Mac)
Opens the "Find" dialog box, allowing you to search for specific items or text in your project.
Use-case: You've lost track of a specific clip named "BeachDay." Use this shortcut to quickly locate it.
Ctrl+E (Windows), Cmd+E (Mac)
Opens the original source file of a clip in its default application, allowing for external edits.
Use-case: You want to make adjustments to a graphic in Photoshop. Select the graphic in Premiere and use this shortcut to open it in Photoshop.
Ctrl+K (Windows), Cmd+K (Mac)
Adds an edit point (cut) at the current playhead position on the selected clip or all clips, depending on track targeting.
Use-case: You want to split a clip at a specific point without switching to the Razor Tool. Place the playhead at the desired position and use this shortcut.
Alt+Left Arrow (Windows), Opt+Left Arrow (Mac)
Moves the selected clip or clips one frame to the left.
Use-case: You want to make a minor adjustment to clip placement. Select the clip and use this shortcut until it's in the desired position.
Alt+Right Arrow (Windows), Opt+Right Arrow (Mac)
Moves the selected clip or clips one frame to the right.
Use-case: After aligning clips, you notice one clip is slightly out of sync. Select the clip and use this shortcut to adjust its position frame by frame.
Home
Navigates directly to the start of your timeline.
Use-case: After working on the end of your project, you want to quickly jump back to the beginning to review the intro. Press this shortcut for instant navigation.
End
Takes you directly to the end of your timeline.
Use-case: You've added new content at the end of your timeline and want to quickly navigate there. Use this shortcut to jump straight to the end.
Alt+= (Windows), Opt+= (Mac)
Expands the height of your tracks in the timeline for a more detailed view.
Use-case: You're working on detailed audio edits and need to see the waveform clearly. Use this shortcut to increase the track height.
Alt+- (Windows), Opt+- (Mac)
Reduces the height of your tracks in the timeline for a more condensed view.
Use-case: After detailed editing, you want an overview of your entire timeline. Use this shortcut to decrease the track height.
Ctrl+L (Windows), Cmd+L (Mac)
Toggles the linking between audio and video clips. When unlinked, they can be edited independently.
Use-case: You want to replace the audio of a clip but keep the video intact. Use this shortcut to unlink them and replace the audio.
M
Places a marker at the current playhead position, useful for noting important points or sync cues.
Use-case: While reviewing footage, you identify a moment you want to revisit later. Press this shortcut to place a marker for easy reference.
Shift+M
Removes a marker from the current playhead position.
Use-case: After addressing a previously marked section, you no longer need the marker. Use this shortcut to clear it.
Shift+Page Down
Navigates to the next marker in your timeline.
Use-case: You've placed multiple markers for edits. Use this shortcut to quickly jump from one marker to the next.
Shift+Page Up
Takes you to the previous marker in your timeline.
Use-case: After reviewing a marker, you want to go back to the previous one to double-check an edit. Use this shortcut for quick navigation.
Ctrl+ (Windows), Cmd+ (Mac)
Plays your video in fullscreen mode, providing a clear view of your content.
Use-case: You want to preview your project without any distractions. Use this shortcut for a clean fullscreen playback.
\ (Backslash)
Adjusts the zoom level of your timeline to fit the entire sequence into the Program Monitor.
Use-case: After zooming in for detailed edits, you want a complete overview of your timeline. Press this shortcut for an instant fit.
Shift+S
Mutes or unmutes the audio during playback.
Use-case: You want to focus solely on the visuals without audio distraction. Use this shortcut to toggle the audio on or off.
Shift+V
Turns the video display on or off during playback.
Use-case: You're focusing on audio edits and don't need the video. Use this shortcut to toggle the video display.
S
Toggles the snap feature, which helps align clips, markers, and other elements to the timeline grid.
Use-case: You're fine-tuning clip placements and want them to align perfectly with other elements. Use this shortcut to toggle snapping on or off.
H
Allows you to drag and move the viewable area of the timeline.
Use-case: Your project is longer than the visible timeline. Use this tool to drag and view different parts of your project.
Z
Lets you zoom into specific areas of your timeline for detailed editing.
Use-case: You want to make precise cuts or edits on a specific section of your timeline. Use this tool to zoom in on that area.
R
Adjusts the playback speed of a clip by dragging its in or out point.
Use-case: You want a clip to fit a specific duration without going into a menu. Use this tool to adjust its speed by dragging.
P
Allows you to create keyframes for effects and properties.
Use-case: You're adding a fade-in effect and need to set keyframes for opacity. Use this tool to add them directly on the clip.
U
Moves a clip's in and out points simultaneously within the timeline, adjusting adjacent clips to compensate.
Use-case: You want to adjust the position of a clip but maintain its duration. Use this tool to slide it left or right.
Y
Adjusts a clip's in and out points simultaneously without moving it, changing the content shown in the clip.
Use-case: The best part of your clip is slightly off-center. Use this tool to adjust what part of the clip is shown without moving it.
N
Adjusts the out point of one clip and the in point of an adjacent clip simultaneously, without affecting the rest of the timeline.
Use-case: Two clips aren't transitioning smoothly. Use this tool to adjust their joint edit point for a seamless transition.
A
Selects all clips, keyframes, or other elements in a track from a certain point forward.
Use-case: You want to move all clips after a certain point to make space for a new segment. Use this tool to select and move them.
Shift+A
Selects all clips, keyframes, or other elements in a track from a certain point backward.
Use-case: You want to move all clips before a certain point to adjust the beginning of your project. Use this tool to select and move them.
If you were wondering how to change keyboard shortcuts in Premiere Pro, you can do so by following my steps:
1. Accessing the Keyboard Customization Panel:
2. Choosing the Type of Commands:
3. Locating the Desired Command:
4. Assigning or Modifying Shortcuts:
5. Saving Your Customized Shortcuts:
1. Accessing the Keyboard Customization Panel:
2. Selecting a New Set of Shortcuts:
1. Deleting a Single Shortcut:
2. Erasing an Entire Custom Set of Shortcuts: